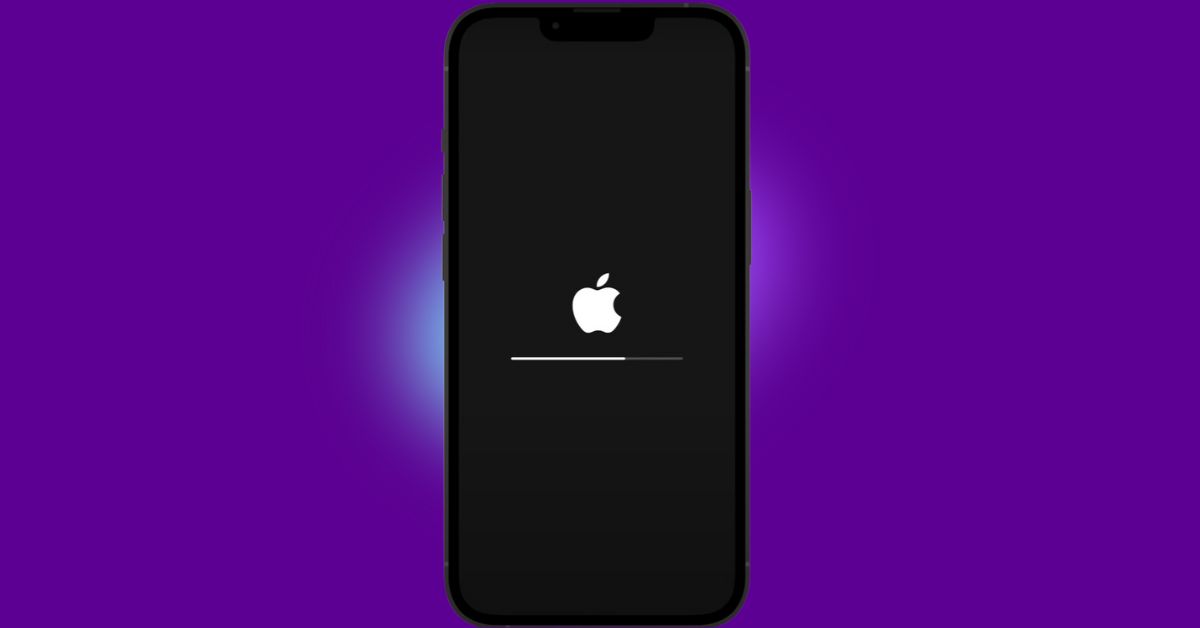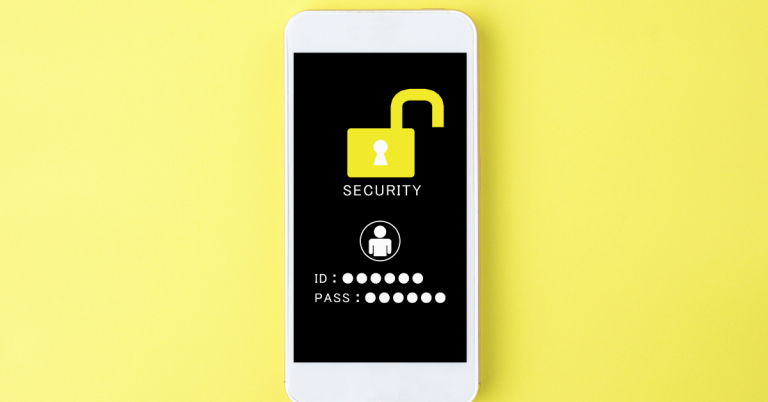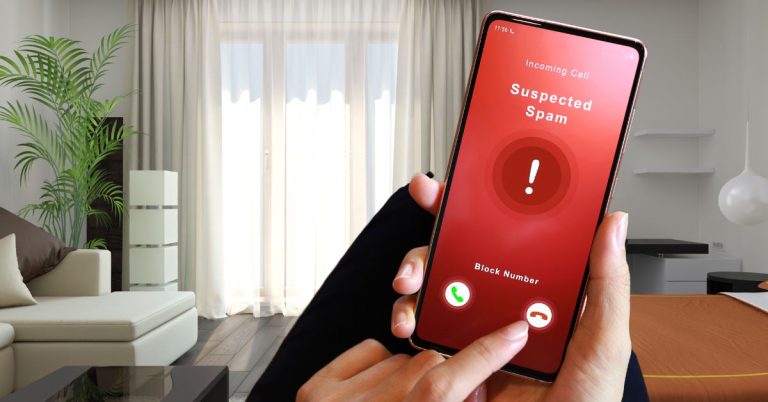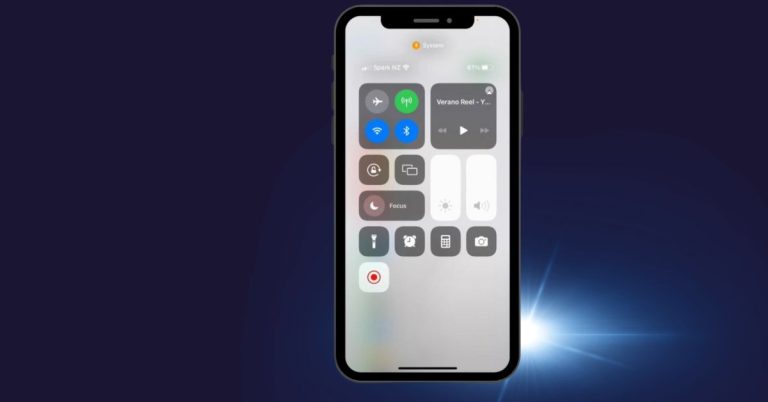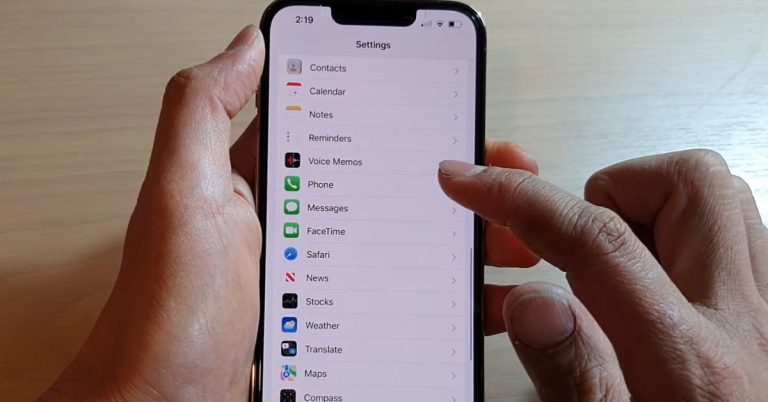How to reset iPhone: The Right Way to Back to Default!
Resetting an iPhone can be a powerful solution to various issues and is an essential skill for every iPhone user to have in their arsenal. Whether you’re encountering software glitches, want to sell your device, or simply wish to start fresh, knowing how to reset your iPhone is crucial.
In this article, we will guide you through the step-by-step process, ensuring that you understand the importance of backing up your data and safeguarding your valuable information. By reading this article, you’ll gain the knowledge and confidence to reset your iPhone effectively. But, before knowing the right and proper way to reset an iPhone”, you should do a few things first.
Before You Start
Before diving into the process of resetting your iPhone, it’s crucial to take certain precautions to ensure the safety of your data. Resetting your iPhone erases all the information stored on it, so it’s essential to back up your data to iCloud or another secure location.
Remember to save your photos, documents, contacts, and personalized settings before initiating the reset, If you’re resetting your device for troubleshooting purposes or preparing it for sale. Taking these precautions guarantees that your valuable data remains intact throughout the reset process.
Reset iPhone Directly From Settings
Follow the steps down below, to simply reset your iPhone from your device settings option:
> Go to Settings;
> Tap on General Option;
> Then Scroll Down and tap on Transfer or Reset iPhone;
> Then scroll down and tap on Erase All Contents and Settings;
> Tap on Continue;
> Now enter your iPhone passcode;
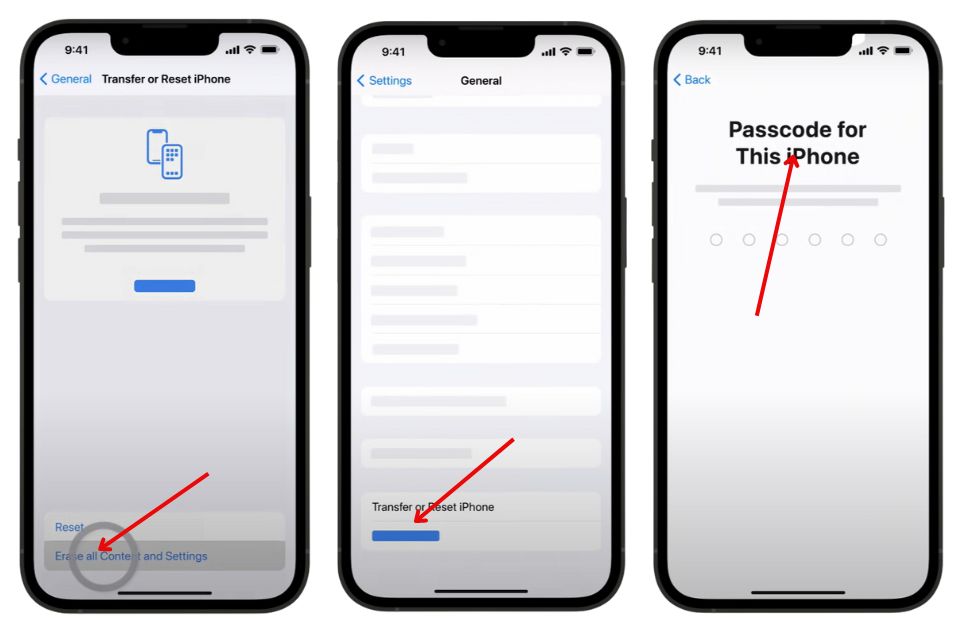
Now, wait for a few moments as your data is iPhone data backup is about to finish, as it’s uploading your data to your personal iCloud.
> Next, you will again be asked to enter your passcode
> Tap Turn Off in the top-right corner of your screen;
> You will be asked to “Erase iPhone”,
> Tap on Erase iPhone to start the Process.
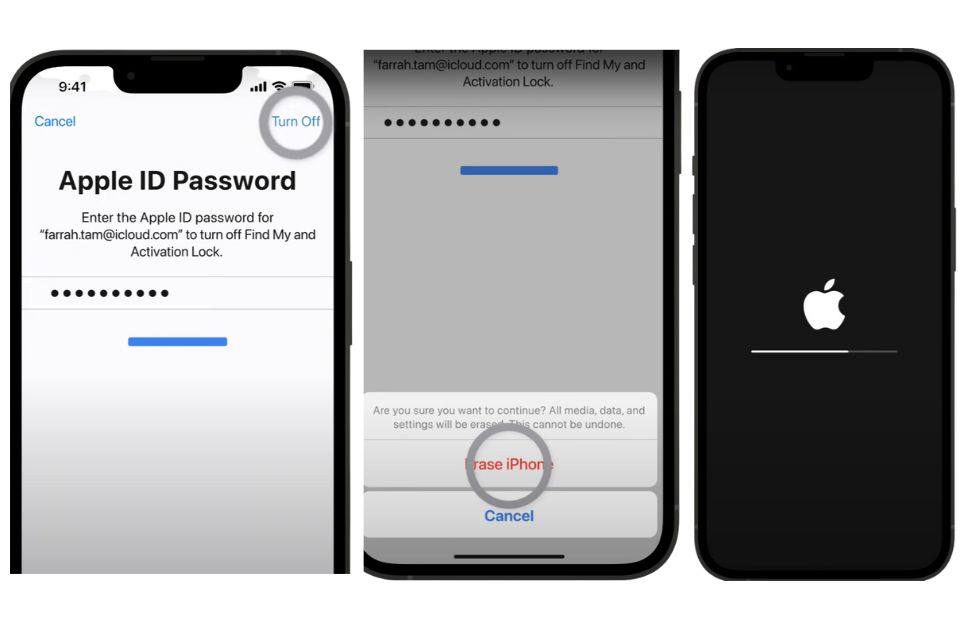
Wait for a few seconds, as your iPhone is about to finish the erase process, This might take a few moments, depending on your data and apps stored in your iPhone. Which will take a few minutes to finish. When the process is complete, you’ll see the word “hello” on your iPhone screen. Now you’ve successfully reset your iPhone directly with device settings.
Reset iPhone Using Mac
Unlike Windows, Mac users do not need to use iTunes for various tasks related to their iPhones. This is because macOS has a built-in application called Finder that handles the management of iPhone data, backups, software updates, and syncing media files. Follow the process down below:
- Connect your iPhone to your Mac using a USB cable;
- Open Finder on your Mac;
- In Finder, click on the “iPhone” icon that appears on the left-hand side of the window;
- Click on the “General” tab;
- Under “Reset,” click on the “Restore” button;
- If you are signed in to Find Me, you will be asked to sign out;
- Click on the “Restore” button again to confirm.
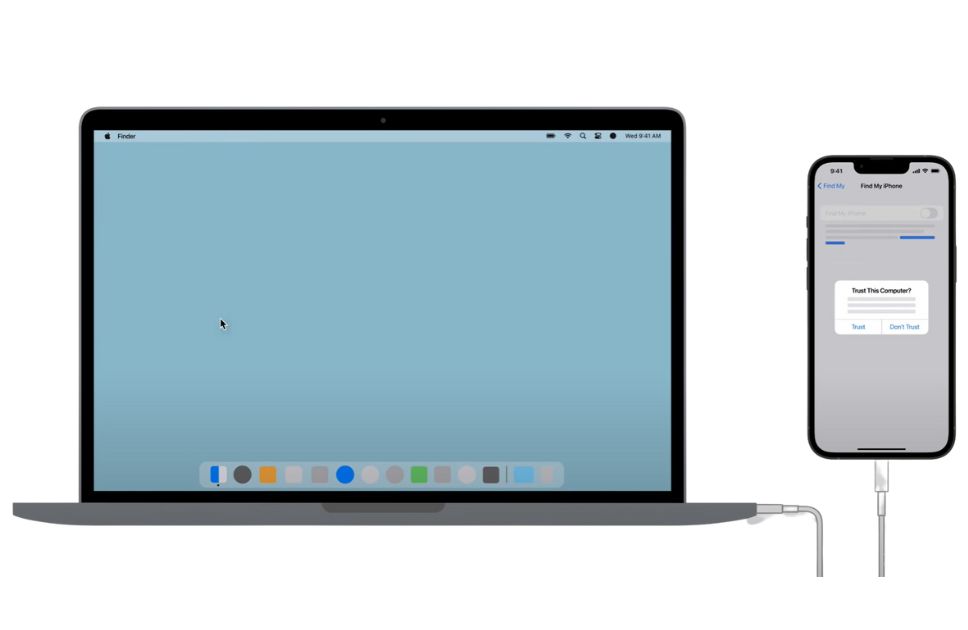
Your iPhone will be erased and restored to its factory settings. This will delete all of your data, including photos, videos, contacts, and apps. Make sure to back up your iPhone before you reset it, so that you can restore your data later.
How to Reset an iPhone Using iTunes on a Windows PC
Using iTunes for Windows offers several advantages for iPhone users. Firstly, iTunes provides a reliable and comprehensive platform for managing your iPhone’s data, including backups, software updates, and syncing media files.
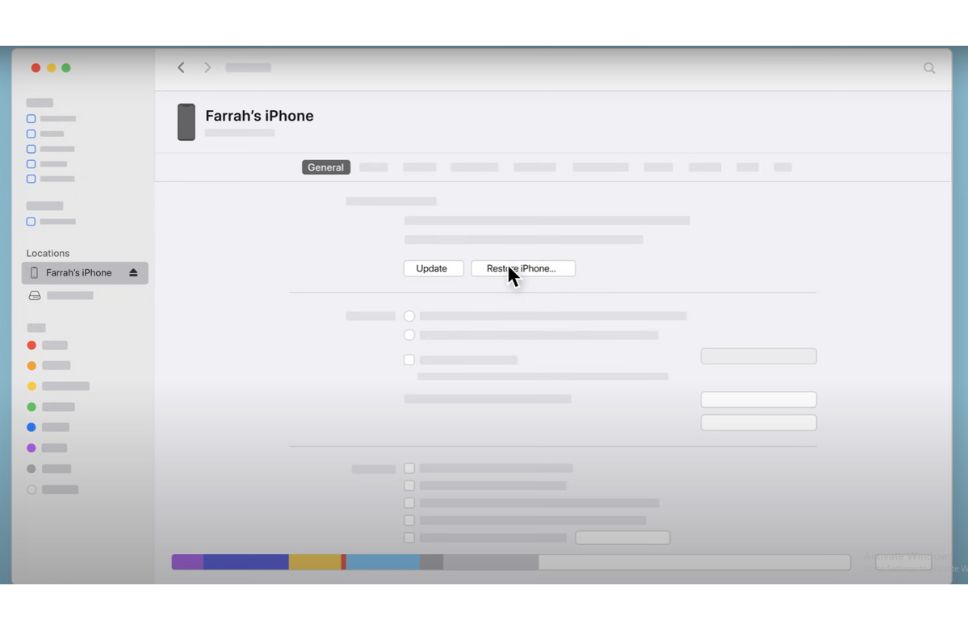
- Connect your iPhone to your Windows PC using a USB cable;
- Open iTunes on your Windows PC;
- In iTunes, click on the “iPhone” icon that appears in the top left-hand corner of the window;
- Click on the “Summary” tab;
- Under “Reset,” click on the “Restore” button;
- If you are signed in to Find Me, you will be asked to sign out;
- Click on the “Restore” button again to confirm the process.
Your iPhone will be erased and restored to its factory settings. This will delete all of your data, including photos, videos, contacts, and apps. Make sure to back up your iPhone before you reset it, so that you can restore your data later.
Benefits of Resetting an iPhone
Here are some benefits of resetting your iPhone:
- Can fix any software problems that you may be having with your iPhone.
- Erase all of your data, which can be helpful if you are selling or giving away your iPhone.
- Prepare your iPhone for a major iOS update.
So, when you are experiencing any problems with your iPhone, or if you are planning on selling or giving it away, you may want to consider resetting it. Resetting your iPhone can be a quick and easy way to fix problems and erase data.
In conclusion, we have explored two safe and effective methods for resetting your iPhone. Resetting your device can be a valuable troubleshooting tool, enabling you to resolve software issues and start with a clean slate.
Whether you’re preparing to sell your iPhone or simply seeking a fresh start, knowing how to reset it is essential. By following the steps outlined in this article, you can confidently navigate the reset process and ensure a smooth and secure user experience.

Mohammad Shariful Islam is the CEO and MD of Apple Gadgets, a leading e-commerce and retail chain for gadgets in Bangladesh. He has a passion for technology, entrepreneurship, and holds a decade of experience in gadget E-Commerce. He’s committed to providing the best possible shopping experience for customers by delivering the latest and trendy gadgets.