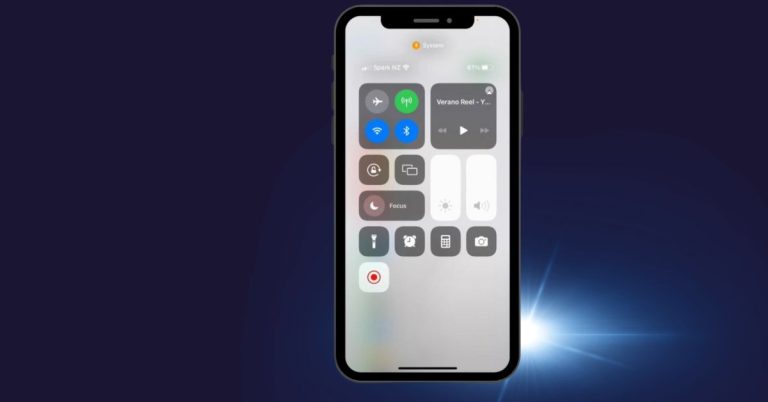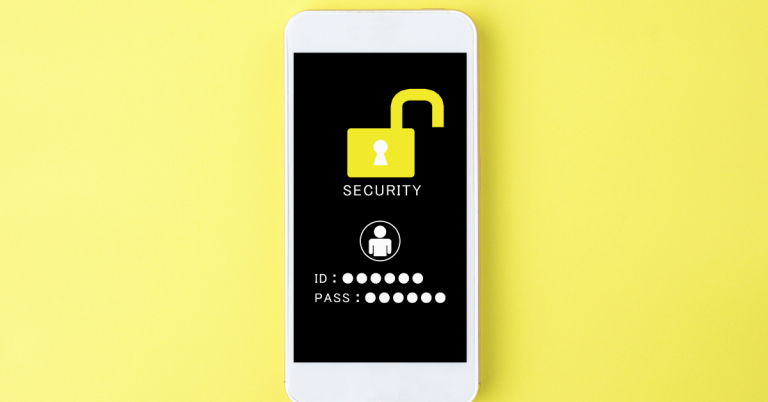StandBy on iOS 17: How to use & customize the smart display on iPhone
When Apple released their new iPhones back in 2023 September. They introduced something new to interact with your device as well. That feature is none other than the new iOS software, iOS 17 to be precise. With its release on September 18, 2023, iOS 17 swiftly gained popularity for its array of groundbreaking features.
As the seventeenth major iteration of Apple’s iOS, it brought forth significant enhancements to the iPhone user experience. Among its standout features, “Standby Mode” emerged as a favorite among users due to its personalized approach to device interaction.
This mode, integrated seamlessly into iOS 17, caters to individual preferences, offering an intuitive and efficient means of engaging with iPhones.
Today, let’s learn a bit further about the Standby Mode within iOS 17, particularly exploring its core functionality, such as the innovative “Smart Display,” and how users can leverage it to optimize their iPhone experience.
To be frank, “StandBy” mode literally gives you further functionality when your iPhones are in standby position.
Table of content
- What is “StandBy” mode on iOS 17?
- StandBy mode features
- How to use StandBy mode Or Smart Display on iPhone?
- How to customize Smart Display or StandBy mode ?
- How to turn on Night Mode in StandBy mode?
- How to use “Live activity” on StandBy mode?
- How to use Siri on Standby Mode?
- Other features of StandBy Mode
- Tips for StandBy Mode on iPhone
What is “StandBy” mode on iOS 17?
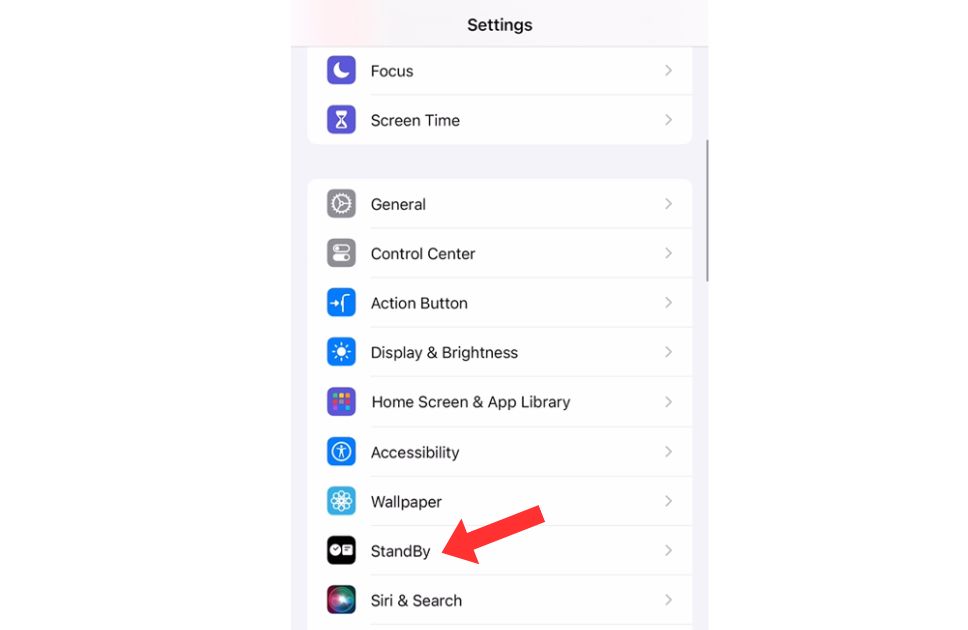
“Standby” mode is not just another idle state for your iPhone; it’s another unique way to enhance functionality and productivity. To be frank, this new iOS feature literally gives you further functionality when your iPhones are in standby position.
Essentially, when your device is on charging through the lightning connector or magsafe charging—Standby mode will be activated and will bring news and widgets info while you’re doing something else, giving you insights of applications at a glimpse.
By offering a dynamic full-screen experience tailored to your preferences, this feature-packed addition to iOS, designed to optimize your downtime and keep you informed and engaged even when your phone is seemingly inactive. There are few features that comes with, for example:
- View Live Activities: Instantly access ongoing activities or notifications without unlocking your device, keeping you informed at a glance.
- Siri Results at a Glance: With Siri integration, receive quick summaries of important information or updates without interrupting your flow.
- Bedside Clock: Transform your iPhone into a convenient bedside clock, displaying the time and relevant information in a clear, easily readable format.
- Personalized Photo Frame: Customize your Standby Mode experience by displaying your favorite photos or memories, turning your iPhone into a personalized digital photo frame.
- Control music: Take a hold with your music time and control the song’s playlist while you do your things more easily.
- View Widgets: Seamlessly view widgets or live content directly on your standby screen, allowing you to stay updated on the latest news, weather, and more without unlocking your device.
- Activities in Full Screen: Engage with your favorite apps or activities in full-screen mode, maximizing productivity and enjoyment during your downtime.
StandBy mode features
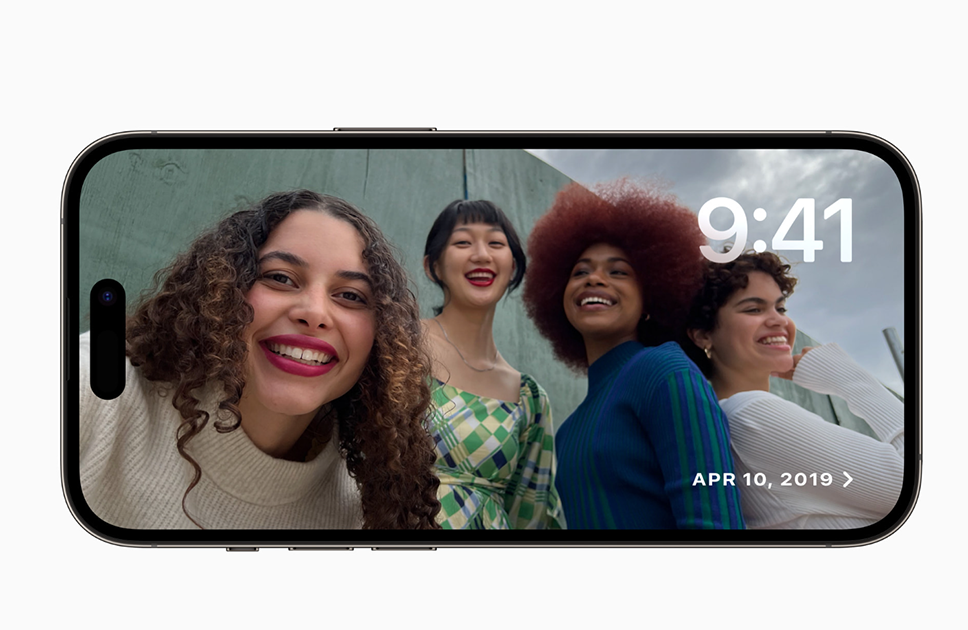
You are not totally stuck with the stack of widgets functions of your smart display showcasing. There are other options to use your iOS 17’s unique “StandBy” mode. To use those other versions of StandBy modes, follow the instructions down below:
- When your iPhone is on StandBy mode, you can easily swipe ⬅️left or right➡️ to view other versions of the StandBy mode;
- There’s the wallpaper/photos options that shows your recent taken photos as memories;
- You can change the photo by just a “tap” or choose specific photo by tapping on the top left (➕) icon, which will show your other photos available to set;
Lastly, you get another standby view option, which is the Full clockview showcasing:
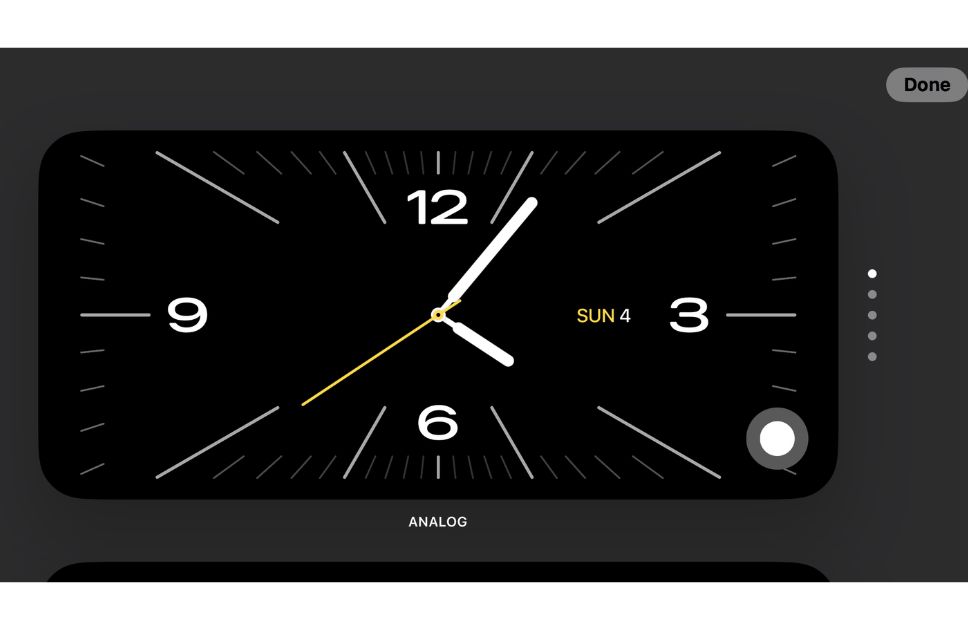
- Just swipe left again to view the “Full Clock” StandBy option;
- You can also change the clock themes by swiping up or down;
- Tapping and holding the clock will give you customizable options like choosing different color options for your clock.
How to use StandBy mode Or Smart Display on iPhone?
First of all, you can’t use the StandBy mode if your device is not updated to the iOS 17 operating system of your iPhone. StandBy mode or also known as Smart Display on your iPhone can only be activated when your device is connected to power. So for example if you happen to have an iPhone 15 Pro Max, and need to activate “StandBy” mode, then follow the given instructions down below:
- Go to settings ⚙️of your iPhone;
- Scroll down to find the StandBy option;
- Open the app and toggle on the StandBy mode option;
- Now, connect your iPhone to power via dedicated lightning port or a magsafe charger;
- Put your iPhone horizontally to enable “StandBy” mode feature;
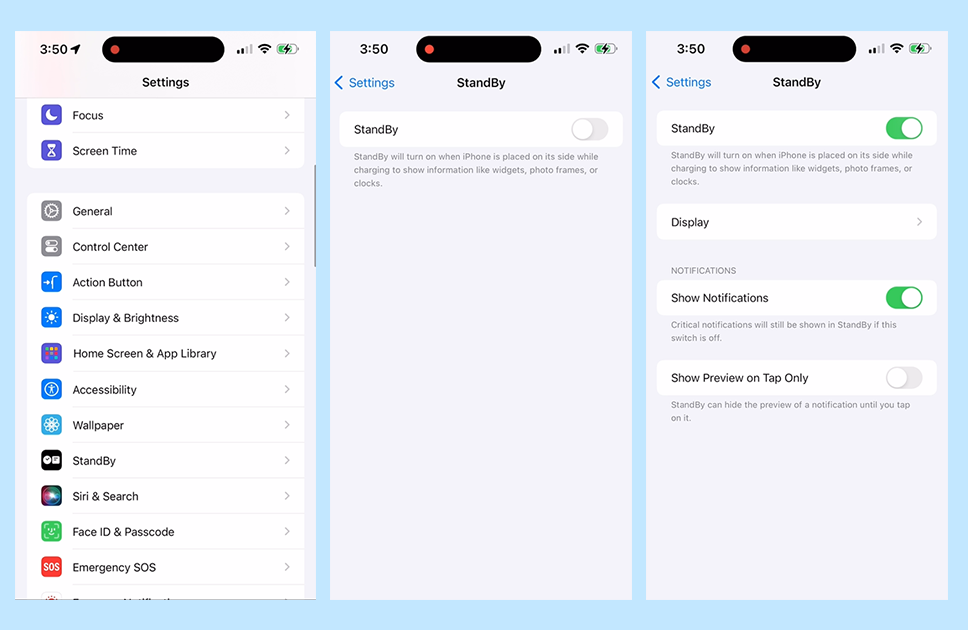
The moment you put it on side or in other words, horizontally to be specific, then immediately your iPhone will go to StandBy mode and two widgets will be visible to showcase your preferred application (e.g: Clock/ Calendar/Connected devices). Your iPhone is now ready for a smart display personalization;
How to customize Smart Display or StandBy mode ?
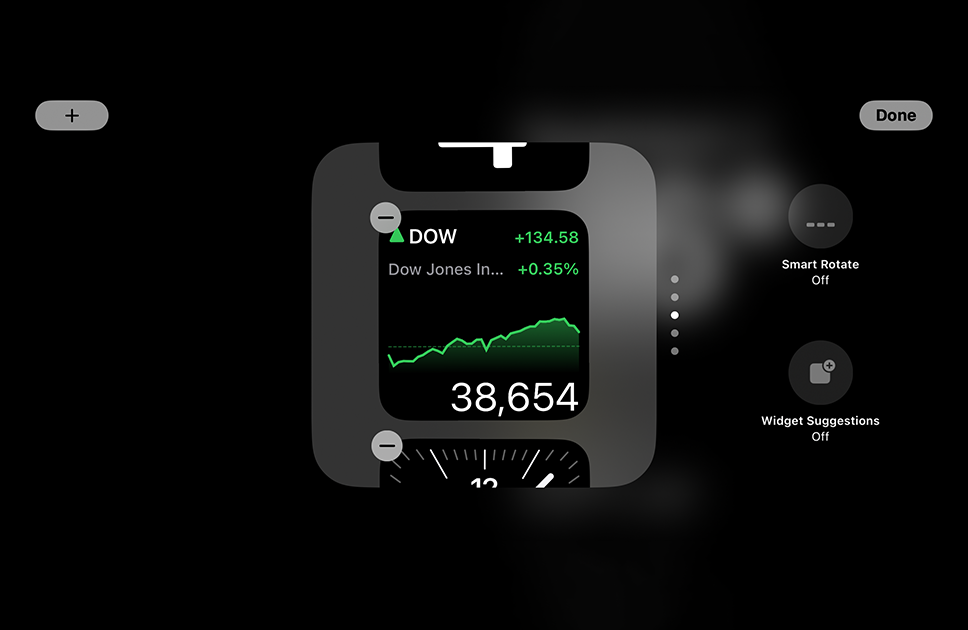
When in StandBy mode, the default version would be the basic clock and calendar showcase on your iPhone’s display.
Although you can change or customize it to your preferred applications. To do that, follow the instructions down below:
- When in StandBy mode, “Swipe up” or “down” to scroll on your applications to change widgets;
- To setup your custom or preferred widget just hold one of the widget to go into edit option or application changing option;
- Now, you are in the editing mode, where your current widget and other widgets drawer will be moving for add or remove option;
- You can also add new widget by tapping on the (➕) icon located at the upper left corner of your horizontal display;
- Choose your preferred widget by just tapping on to them;
- You can also turn on or off the “Smart Rotate” option and also control the “Widget Suggestions”, that shows you different iPhone dedicated widgets.
- To rearrange the widget’s order, you simply long-press on a particular widget, and drag its position to your preferred place. Release the widget to set its location.
How to turn on Night Mode in StandBy mode?

Another “StandBy” mode feature that’s creative and cool at the same time would be the “Night Mode”, as it literally turns your phone red while it’s totally dark in your room. Apple calls it the “Red tint with low ambient lighting”.
When Night Mode is turned on for StandBy, the screen adapts to low ambient light at night and displays items with a red tint so that it doesn’t seem annoying while you’re sleeping. And your iPhone automatically detects lights off and turns into “Night Mode” to keep your sleeping time focused. To turn on the “Night Mode” for your StandBy, follow the instructions down below:
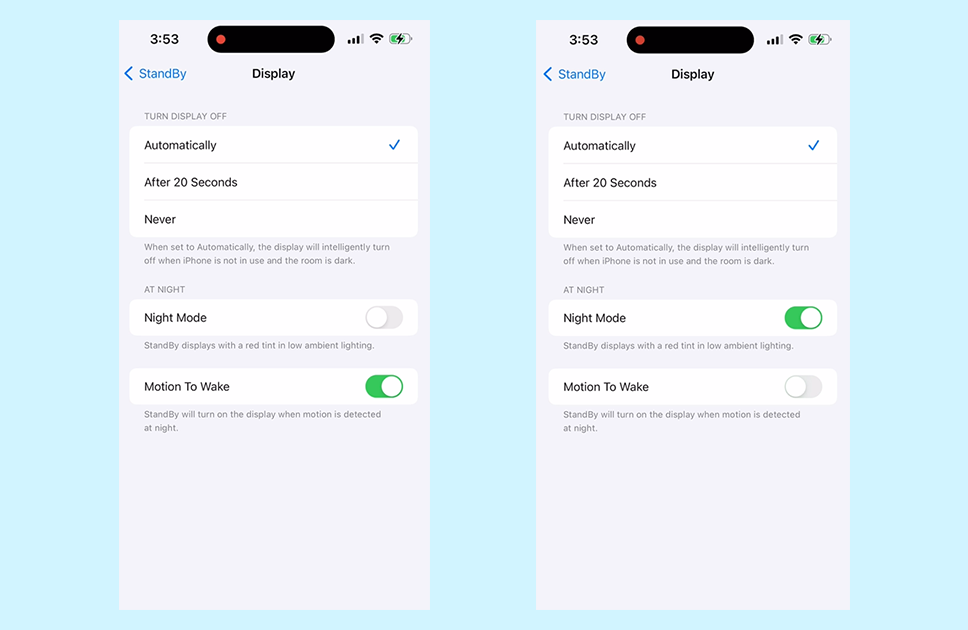
- Turn on your StandBy mode by going to settings;
- Inside the StandBy mode there is a option called “Night Mode”;
- Turn it on by tapping on the toggle option beside that.
- Your “Night Mode” will be successfully turned on and will be automatically activated when it’s completely dark in your room.
How to use “Live activity” on StandBy mode?
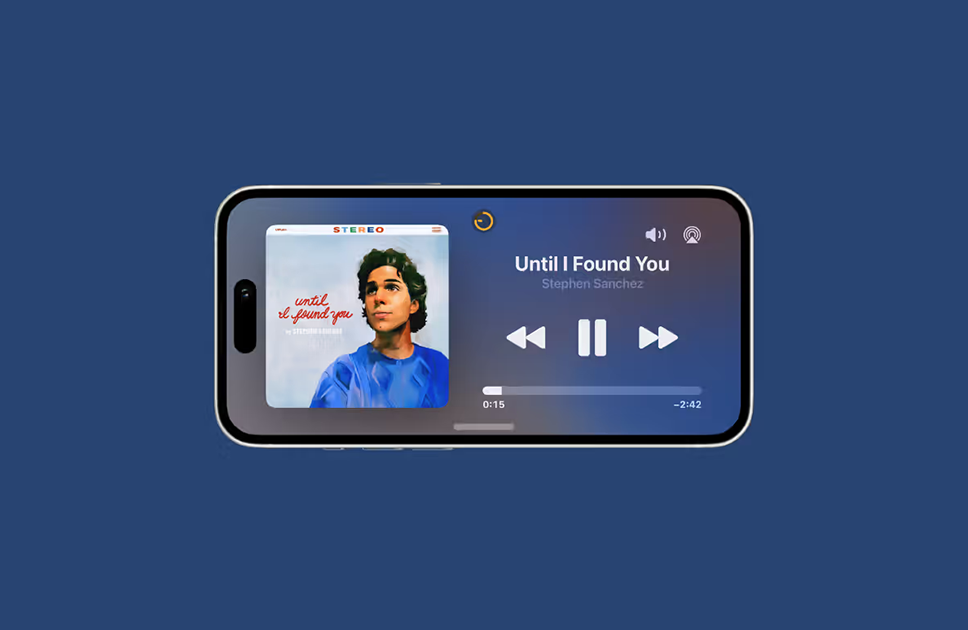
One of the useful features of StandBy mode would be visualization of the live application activity of your running apps. So if you are running a timer, stopwatch, food order, uber’s arrival and something like that, then you can view a more detailed version of that while your iPhone is on “StandBy” mode turned on.
To use or view “live activity” properly, follow the given instruction down below:
- Make sure your “StandBy” mode is turned on by going to settings and turning it on;
- Keep your iPhone horizontally on your desk or while charging;
- Notice a small “Specific App Icon”, which will be your live activity going on app;
- Simply “tap” on the small app icon in the middle of two widget to view your live activity.
For example, if you have a car booking arrival from a delivery riding application like “Uber”, then you will see a dedicated uber’s icon in the middle of both the StandBy mode widgets.
How to use Siri on Standby Mode?
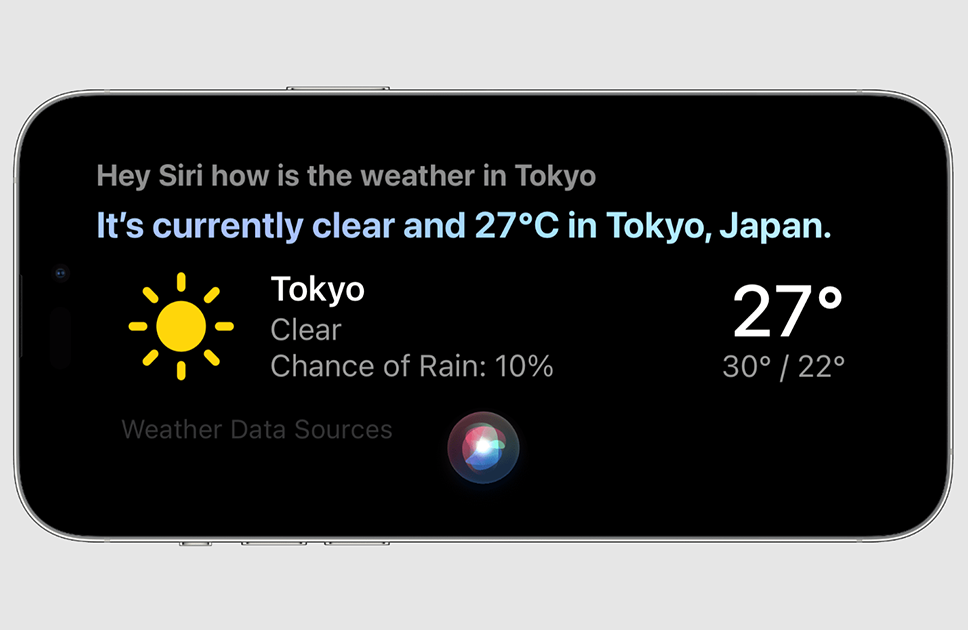
Your StandBy feature is capable of taking live actions as well, for example asking “Siri” while being in StandBy mode. This feature allows you to easily view your required answer by asking Siri. To use Siri on StandBy mode, follow the instructions down below:
- When your iPhone is on StandBy mode, just ask “Hey Siri”;
- Your Siri assistant icon will appear for any questions;
- Ask your questions, like “how long is Christopher Nolan’s The Dark Knight” movie?
- You will get a large information viewing of your questions answered through Siri.
Other features of StandBy Mode
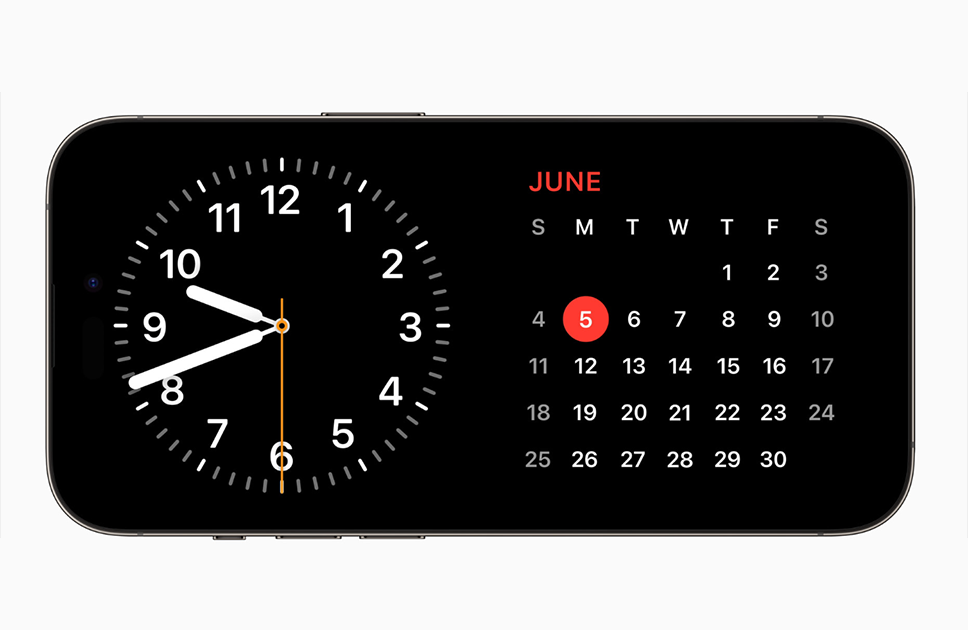
There are other features of “StandBy” mode on iOS 17 that gives you further productivity with your iPhones. Making your widgets useful and functional to make the great out of your smart display, they are:
- Stocks Overview: Have a glimpse of the recent trends in the stock market and maintain your investment plans.
- Reminders: Stay up to date by keeping timely reminders for your next to-do list or finish necessary tasks before it’s too late.
- Calendar: Make meetings quickly and stay ahead with the upcoming events for planning your days accordingly.
- Media Control: Take control of your favorite music or songs with the large overview in the StandBy mode.
Tips for StandBy Mode on iPhone
There are certain features that you might not know about the smart display from “StandBy” mode of iOS 17. These are:
- By using “Display Preferences” on StandBy, you can automatically enable the display to turn off when your iPhone isn’t in use while the room is in a darker environment.
- Reply smartly: When you get a message, you can reply to that particular message directly while your phone is in StandBy mode by using suggested replies, for example: “Call back later Or In a Meeting”. Which saves you time while you are busy doing something else.
- StandBy with Memory power: StandBy remembers your preferred view or widget you used on certain MagSafe chargers you used. For example specific widget for your bedtime moment, and certain widget like Stocks or reminders for your work time StandBy magsafe.
- Hide Messages/Notifications: Enable “Show preview on Tap Only” in the StandBy mode. This gives you easy hiding capability of your personal messages and notifications from certain apps. As StandBy hides the preview of the notifications until you tap on it.
Conclusion
After the proper understanding of the smart display feature on iOS 17, you can customize and personalize your preferred widgets or application on the StandBy mode. iPhone user’s who have updated their device to iOS 17 are already using iOS 17 can enjoy and get productive with this “StandBy” mode.
Making your reminders easier, having a customizable smart display to view your favorite memories while you are preparing to go to sleep can really be something beautiful to have in your daily projects effectively.
So among all the new iOS 17 features, StandBy mode can really be useful if you know how to use the widgets well in certain useful areas. Whether it is your home or work, smart display viewing from the StandBy mode becomes a powerful tool to utilize and enhance your personal lifestyle.

Mohammad Shariful Islam is the CEO and MD of Apple Gadgets, a leading e-commerce and retail chain for gadgets in Bangladesh. He has a passion for technology, entrepreneurship, and holds a decade of experience in gadget E-Commerce. He’s committed to providing the best possible shopping experience for customers by delivering the latest and trendy gadgets.