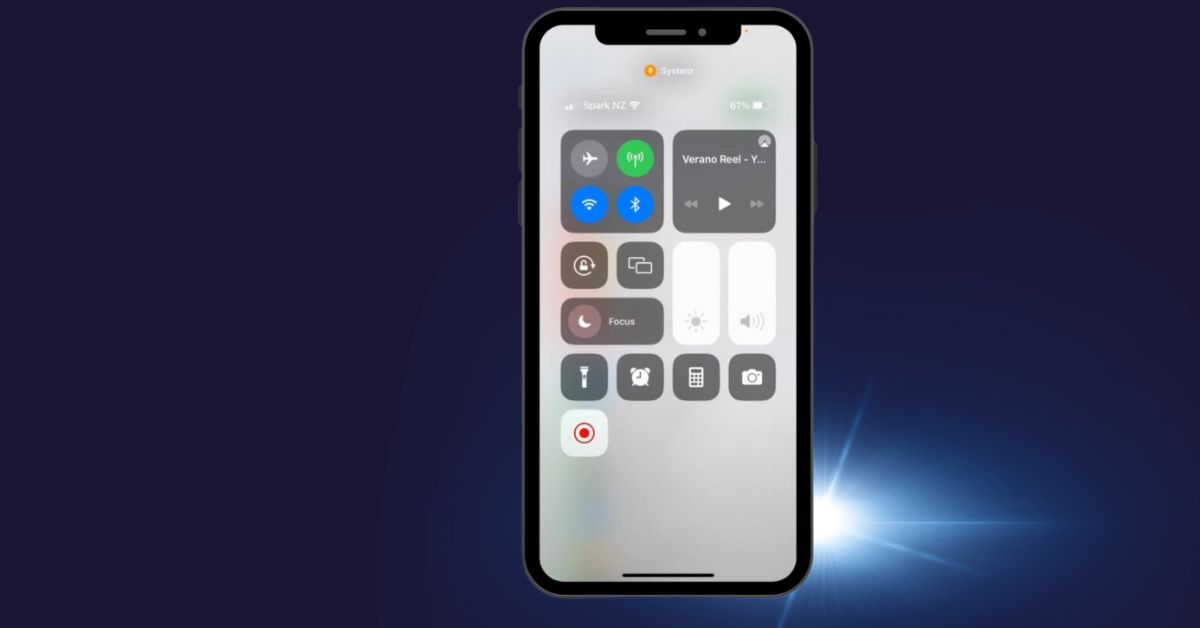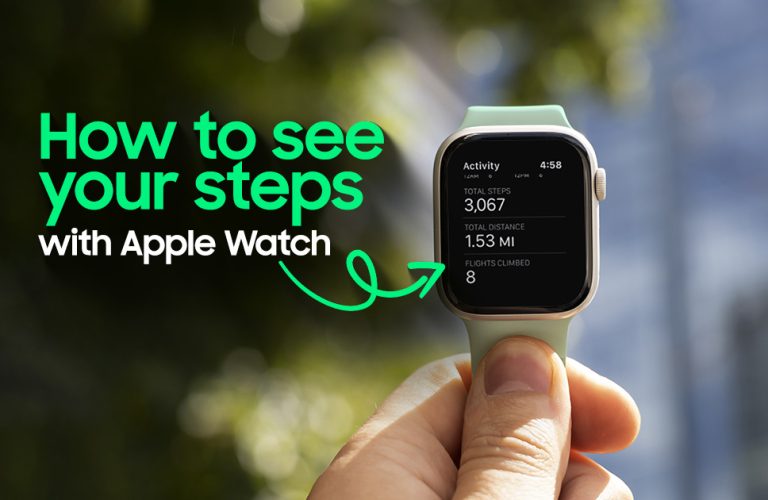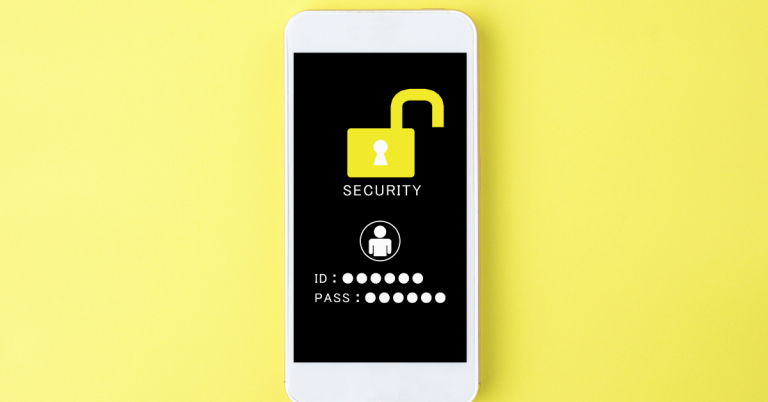How to screen record on iPhone: Easiest Way To Use!
In today’s digital age, the ability to record your iPhone screen has become an invaluable tool for various purposes. Whether you want to create tutorials, capture gameplay, or simply document essential moments, screen recording offers endless possibilities.
This article about “How to screen record on iphone” will serve as a comprehensive guide, covering the step-by-step process, and tips on how you can optimize your screen recording experience on your iPhone. To find out, follow the process read down below:
Screen Recording Process on iPhone
Screen recording has emerged as an incredibly useful tool, particularly when your parents or friends seek guidance on navigating settings or activating specific features on their iPhones. With Apple introducing screen recording since iOS 11, this feature has become a necessity, allowing us to capture and share moments effortlessly.
While third-party apps are useful in some cases, if you are someone who doesn’t like using third-party apps, here’s a short process down below:
Steps to Screen Recording in Control Center:
> Go to the Settings app;
> Tap on Control Center;
> Tap on the + button (+) next to Screen Recording;
> You will now see the Screen Recording button added in Control Center;
> You can even rearrange the Screen Recording icon by dragging the sidebar.
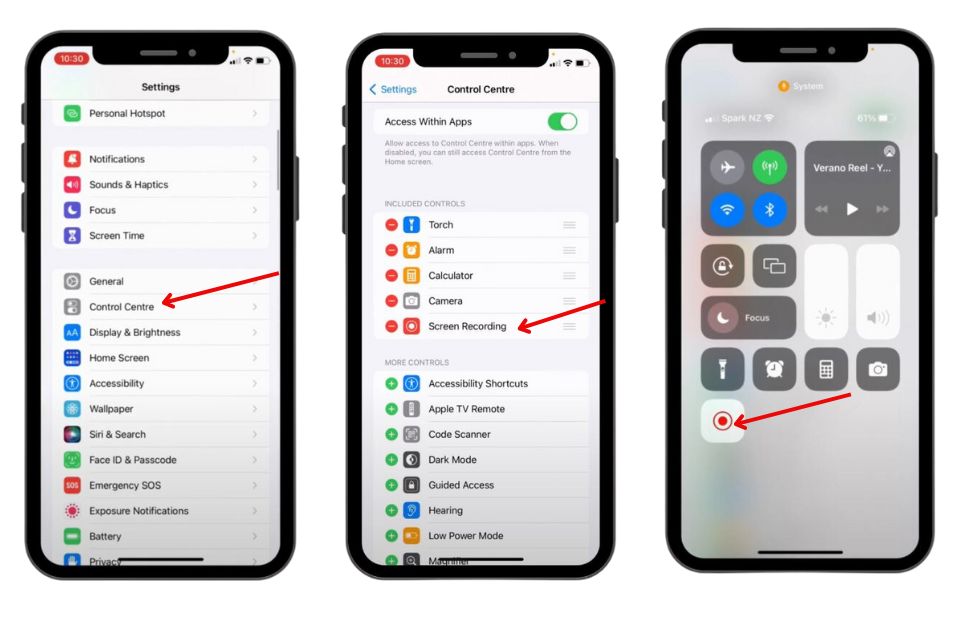
To record your screen, open Control Center and tap on the Screen Recording button. A three-second countdown will start, and then your screen will be recorded. To stop recording, tap on the red Stop button in Control Center.
Getting Started with screen recording:
> To start recording, go to your control center and see for the screen recording option;
> Tap on the Screen Recording icon to start recording;
> You’ll find the red recording icon at the top left corner of your iPhone;
> Once you’re done, tap once again on the screen recording icon to stop the recording.
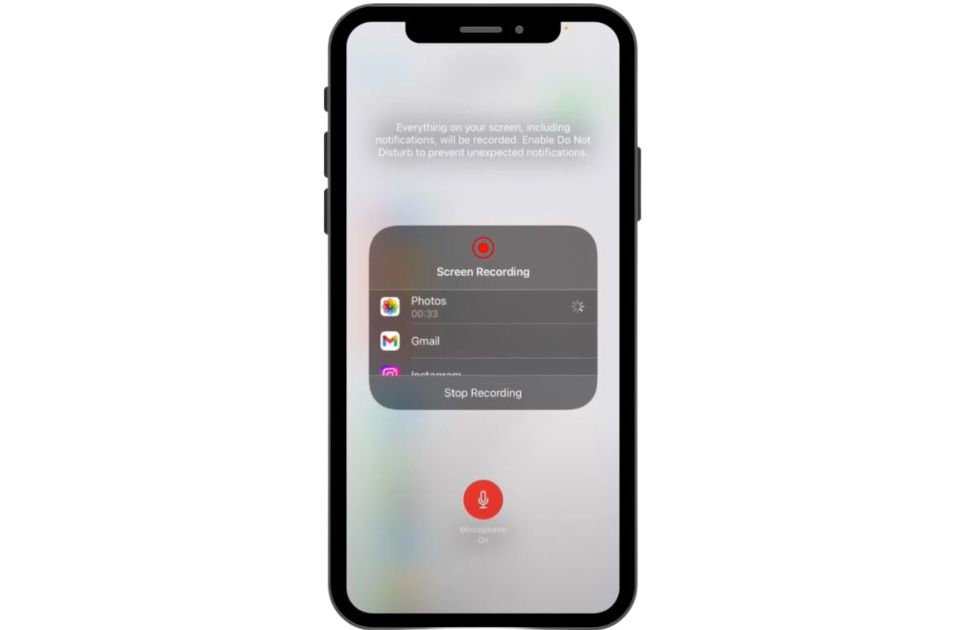
Here are some tips for screen recording on iPhone:
- You can record audio from your microphone while you record your screen. To do this, hold the screen record icon from the control center and find the Microphone button in Control Center before you start recording.
- The video automatically saves to your iPhone’s photo album, but you can also save recorded videos to any of the apps suggested in the recording option by simply selecting the apps where you want to save the recorded video;
Now that you have created the option to record directly from your iphone and understood how to screen record on your iphone. Here are some of the things you can do with screen recording on an iPhone:
✔️Create tutorials or how-to videos.
✔️Record gameplay or other video content.
✔️Share your screen with others for collaboration or troubleshooting.
✔️Create screencasts for presentations or training materials.
In Conclusion, Screen recording is a great way to capture what’s happening on your iPhone screen. With these steps, you can easily add the Screen Recording option to the Control Center and start recording your screen whenever you need to.

Mohammad Shariful Islam is the CEO and MD of Apple Gadgets, a leading e-commerce and retail chain for gadgets in Bangladesh. He has a passion for technology, entrepreneurship, and holds a decade of experience in gadget E-Commerce. He’s committed to providing the best possible shopping experience for customers by delivering the latest and trendy gadgets.