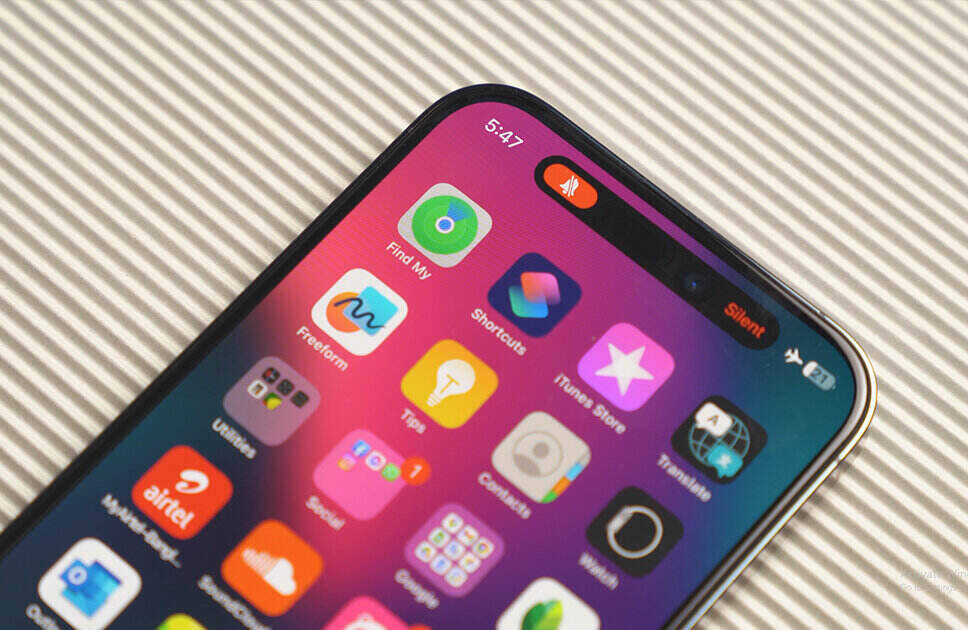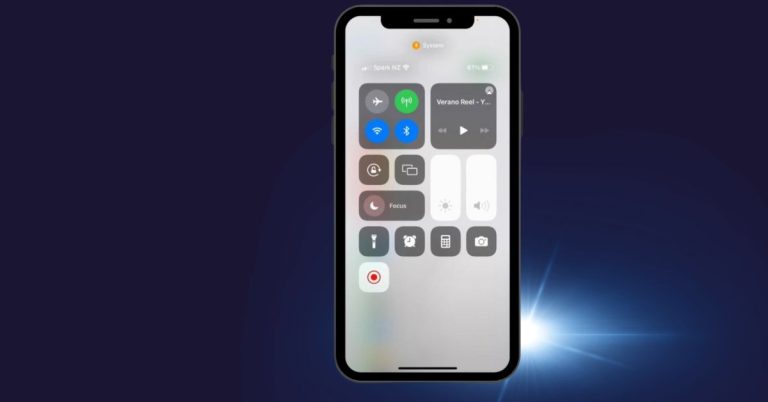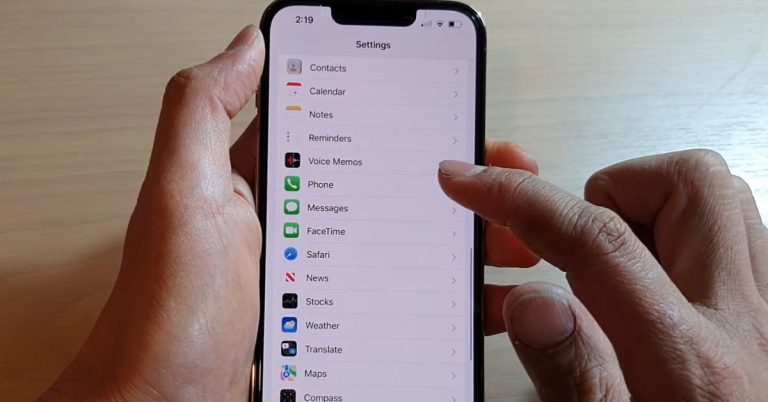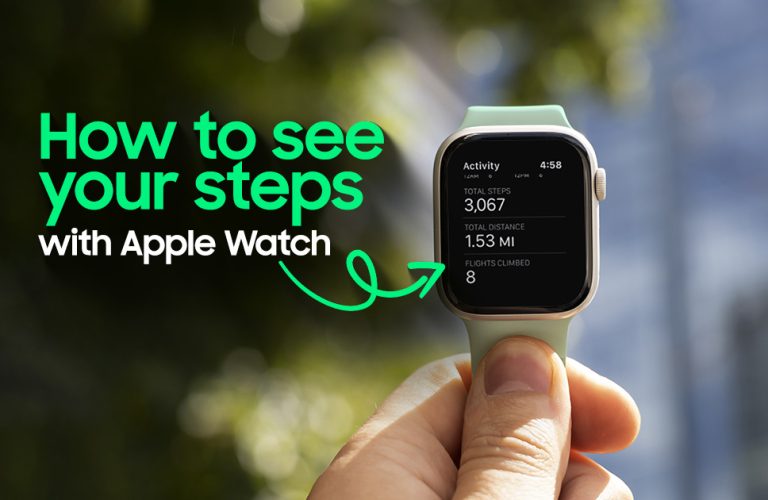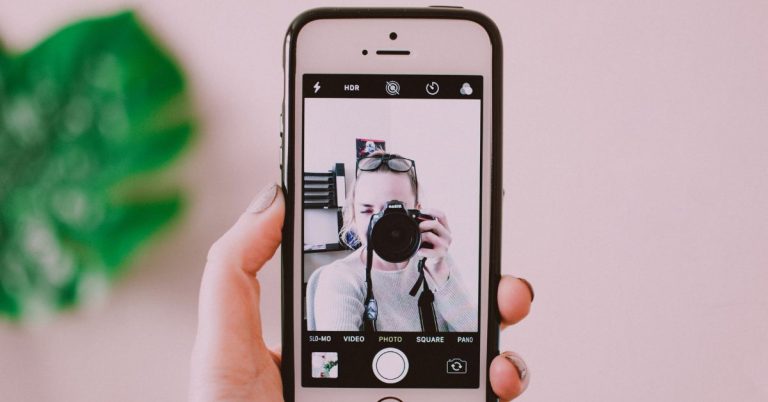How to back up iPhone: Do it before it’s too late!
When it comes to backing up your iPhone’s data, it’s an important fact to consider as nobody wants their important data or memorable photos to be lost. But, there’s still a search on the internet about how to backup iPhone. Well, today let’s follow the right way to protect the data that matters the most by giving you a step-by-step process on how to backup iPhone.
There are various locations to save data from your iPhone, including your iCloud, store data on a mac/pc, on an external hard drive and even how to backup iPhone photos safely to any secured location. Let’s jump right into it.
Article Shortcuts
> How to backup iPhone with iCloud
> How to backup iPhone onto Mac
> Back up iPhone using your Windows PC
> How to backup iPhone contacts
> How to backup iPhone on the external hard drive
How to back up iPhone with iCloud
The fastest and easier way to back up your iPhone’s data is to save them on your personal iCloud. As you could easily log in, check, and even easily get your data right on time just from your iCloud. So whenever your device gets lost or you replace your device you can get your data back.
Follow the process down below to get started:
1. Make sure you are connected with your data or Wi-Fi;
2. Tap on your settings and select your username;
3. On that page there’s a cloud icon with the iCloud name on it, open the iCloud option;
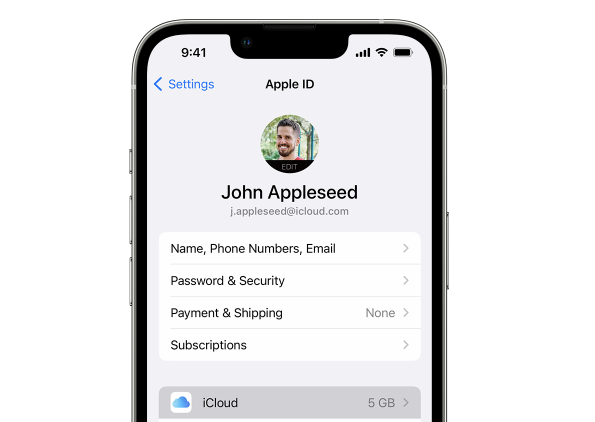
4. Then tap on the iCloud Backup option from down below;
5. Switch on the backup this iPhone option if it shows turned off;
6. After switching on the last option, you will see the option “Back up now”;
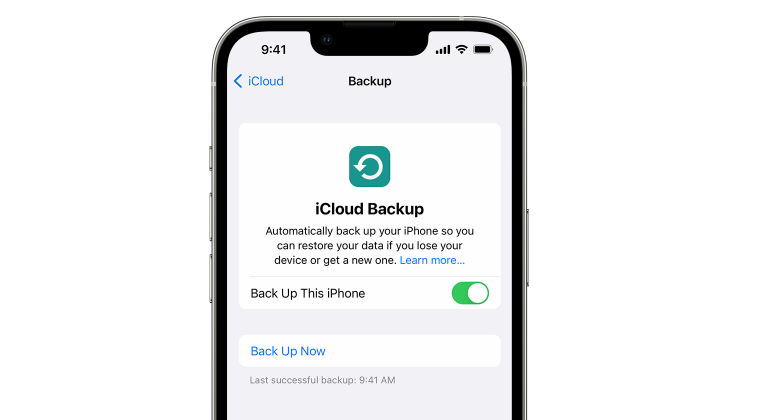
Now your iPhone data is backing up into your iCloud.
How to back up iPhone onto Mac
Backing up on your mac would be another process to store your valuable data from your iPhone to your daily used Mac. When you back up your iPhone to your Mac, you can get easy access to your data whenever you are using or need your thing right from your Mac.
Besides that, it also helps you to get data back from your Mac into your iPhone just The process is easy to follow:
1. First, connect your iPhone to your Mac with a cable;
2. Go to the “Finder” option on your Mac;
3. At the sidebar click on your device’s name;
4. If it’s your first time connecting your device, then click on trust and enter your device passcode to confirm;
5. After entering the passcode, you will be at the general option of your device;
6. There you will find the “Backups” option to backup your iPhone data into your Mac;
7. If you have more sensitive information to back up into your Mac, for example, your password or health details then click on “Encrypted local backup” for a more secure backup;
8. Choose a password and click set passcode;
9. Then enter your passcode on your iPhone to start the backup;
10. If you have already finished setting up the encrypted backups, then just click on Backup Now, This Backup will be stored locally on your Mac.
Now you’ve completed the backup process into your Mac.
Back up iPhone using your Windows PC
If you own a windows PC and want to back up iPhone using your Windows PC, then you’ve come to the right place. As you can use the same old iTunes to back up your iPhone. Still confused about, how to backup iPhone on iTunes? Follow the steps down below:
- First and foremost, download & finish installing iTunes for your Windows PC;
- Open the iTunes app and connect your iPhone to your Windows computer;
- Give your devices permission to finish connecting the device;
- Now that you’re connected, click on the small iPhone icon on the top left side of the iTunes window;
- There you will find the “Backups” option;
- Click on “This Computer” which is just under the “Automatically Back Up” option to store your iPhone data on the Windows PC.
- Now check mark the Encrypt local backup to secure your data with password protection as you might have important data on your iPhone including health details, passwords, and more;
- After that click on Backup to finish the backup process.
- You can even check the file by going to the iTunes menu and selecting the Preferences option and choosing the Devices tab.
- From there you will find all the iPhone backups you’ve made.
How to back up iPhone contacts
It’s always better to keep your personal contacts updated and backed up somewhere so that you never lose your contacts. Especially if you are planning to change or update your iPhone it’s better to get your contacts back and avoid any hassles of saving contacts again.
To backup your iPhone contacts, follow the process down below:
- First, go to your settings from your iPhone;
- Click on your profile icon and find the option iCloud;
- There you will find the “Contacts” app icon, if it is marked green or turned on then it is already backed up in your iCloud.
- Although if the Contacts app icon is turned off, simply turn it on to backup your Contacts details on your iCloud;
There is another way you can back up your iPhone contacts by using the “My Contacts Backup” application, which is a third-party app that you can download from the “App Store”.
You don’t have to face any hassles to create an account or anything. Just follow the process down below:
- Download & install the “My Contacts Backup” app from App Store;
- After downloading open the app and there you will see how many contacts you have and also a backup option to click on;
- Simply click the backup option and your contacts will be loading for backing up;
- After completion there you will find an email option to email those contacts to a safe location for downloading;
- Email the file to a safe location where you can find your contacts again and finish the process.
So, if you were still wondering, how to backup iPhone contacts, now you know.
How to back up iPhone on the external hard drive
Sometimes it is wiser to keep a copy or backup of your iPhone data on an external hard drive. That way, even if your Mac or Windows computer’s internal hard drives get corrupted, you can still backup your iPhone data from an external hard drive.
To back up your iPhone on your external hard drive, first, you have to back up your iPhone to your Mac or your PC. After finishing backing up your iPhone on your PC, now you can safely back up to your external hard drives.
So, if you are thinking about, how to backup iPhone on the external hard drive, follow these few simple processes below:
- Connect your external hard drive to your Mac and open it;
- Create a new folder named “Backup” inside your external hard drive;
- Now search for “finder app” on your Mac and go to “Library”;
- Inside that folder go to “Application Support”;
- There will be a lot of application supports folder, but you have to search for the folder name called “MobileSync”, inside this folder all your iPhone backups are stored;
- Now simply copy the folder to your external hard drive folder where you created the new folder called Backup.
Now you safely have a copy of your iPhone data inside an external hard drive.
How to back up iPhone photos
When it comes to backing up your iPhone data, the most important backup you will do is storing photos in a safe location. Photos are the memories that you create from your iPhone. So it is wiser to back up safely to your iCloud or Mac/PC. So, if you are wondering how to backup iPhone photos, follow the process down below:
- First, go to your settings app from your iPhone;
- Click on your profile and go to the iCloud option;
- There find your photos icon and see if it is turned ON;
- If the photos icon is turned off due to any iCloud storage shortage issue then clear some data that you don’t need or you can always update your iCloud by simply going to the premium option;
- After cleaning or updating your iCloud option just turn on the Photos icon in your iCloud option;
Now your photos are safely stored in iCloud.
You can even back up your iPhone photos to your Mac, PC, or any external hard drive. Just back up your iPhone to your Mac or Windows PC and your iPhone photos will be automatically saved inside the backup folder. Follow the steps and process given in this article to back up your photos.
Summary:
In short, those were the six different ways to backup an iPhone. These methods let you effortlessly restore your data whenever the need arises. Whether you’re transitioning to a new Apple smartphone or encountering unexpected data loss, having a backup ensures your valuable information remains secure.
It’s crucial to establish a regular backup routine, ensuring your iPhone’s data is safeguarded either through cloud storage or locally on your PC or Mac device. And do remember, by following those steps you are giving your data a safe way to remain secure in your cloud or internal storage, giving you peace of mind to recover whenever you want to.

Mohammad Shariful Islam is the CEO and MD of Apple Gadgets, a leading e-commerce and retail chain for gadgets in Bangladesh. He has a passion for technology, entrepreneurship, and holds a decade of experience in gadget E-Commerce. He’s committed to providing the best possible shopping experience for customers by delivering the latest and trendy gadgets.